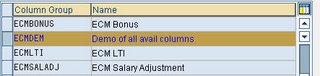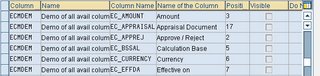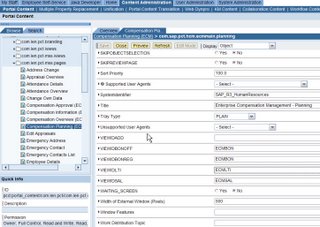You copy data from:
● a project
● the Business Process Repository (BPR)
Note
The Business Process Repository is a structured set of all preconfigured structure elements for business scenarios and processes, that you can reuse.
● an existing solution
into the Solution Directory.
PrerequisitesYou have:
● created a solution.
● created a project to copy from a project in the
Project Administration (transaction: SOLAR_PROJECT_ADMIN).
● created other solutions with business process scenarios, to copy business scenarios, business processes, and steps of another solution from the Solution Directory.
● assigned
Solution Directory roles to users.
Procedure
...
1. Choose the transaction SOLUTION_MANAGER.
2. Choose the Solution Landscape tab, in the Operations Setup area.
3. Choose the Solution Landscape link.
4. Select your solution.
The solution header data contains:
○ the navigation role,
○ the structure level
○ thn change request status, if you are using
Change Request Management○ the Check Out status for checked out business processes or process steps in the
solution attributes of a maintenance project.
5. Select Business Scenarios, by double-click.
6. Choose the Structure tab.
Proceed as follows:
a. Specify whether you want to copy business processes from the Business Process Repository, from a Project, or another Solution Directory solution, in the possible entries help for the field Selection Help.
b. Proceed as follows, depending on your selection:
○ Business Process Repository (BPR)
...
i. Choose a business scenario in the possible entries help for the Scenario Name column.
ii. Confirm the following dialog box.
The system copies the business scenario and its business processes/process steps.
○ Project
...
i. Choose a business scenario in the possible entries help for the Scenario Name column.
ii. Choose Copy Options.
iii. Flag what you want to copy, and how you want to handle the documents, in the dialog box.
iv. Confirm.
The Logical Component Assignment dialog box may appear.
v. Check the assignment of the logical components to the systems.
vi. If it meets your requirements, confirm. Otherwise,
assign the logical components first.
The system copies the business scenario and its business processes/steps.
○ Solution Directory solution
...
i. Choose a business scenario in the possible entries help for the Scenario Name column.
ii. Choose Copy Options.
iii. Flag what you want to copy, and how you want to handle the documents, in the dialog box.
iv. Confirm.
The Logical Component Assignment dialog box appears.
v. Check the assignment of the logical components to the systems.
vi. If it meets your requirements, confirm. Otherwise,
assign the logical components first.
The system copies the business scenario and its business processes/steps.
b. Choose the business scenario status.
Note
To be able to monitor your business scenario and business processes in the
Business Process Monitoring Sitzung, you must set the Status to Production.
c. Save your entries.
Note
The background information for
Solution Directory Copy Scenarios tells you which other data is copied from the tabs.
ResultYou have defined business scenarios. You can define other attributes for the business scenarios, in the other tabs.
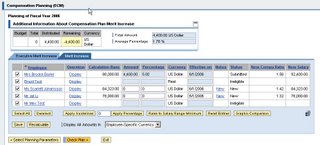
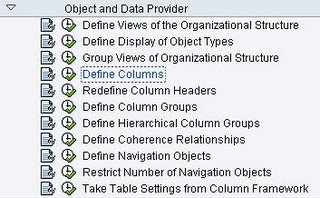
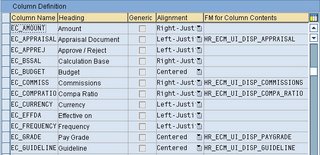 As you can see from the image above, you have Column Name, Heading, Alignment, and FM for Columns Contents. In the "FM for Column Contents" is where you specify the custom function module for the custom columns. SAP delivers a lot of standard column for ECM 5.0, you should look through them first to see if it exist prior to creating your own.
As you can see from the image above, you have Column Name, Heading, Alignment, and FM for Columns Contents. In the "FM for Column Contents" is where you specify the custom function module for the custom columns. SAP delivers a lot of standard column for ECM 5.0, you should look through them first to see if it exist prior to creating your own.